- Home
- Blog
- Web Design Search Analysis with Google Analytics
Search Analysis with Google Analytics
-
 16 min. read
16 min. read
-
 William Craig
William Craig CEO & Co-Founder
CEO & Co-Founder
- President of WebFX. Bill has over 25 years of experience in the Internet marketing industry specializing in SEO, UX, information architecture, marketing automation and more. William’s background in scientific computing and education from Shippensburg and MIT provided the foundation for MarketingCloudFX and other key research and development projects at WebFX.
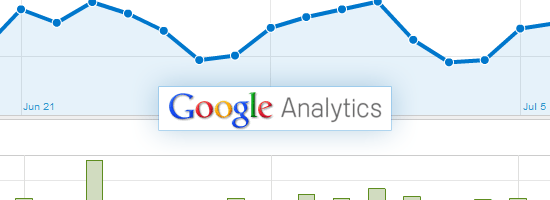 Tracking and studying searches on your site is a valuable part of site analytics, but many site owners underestimate the benefit of it. Website search analytics can provide advantageous insights into what people are looking for on your site and also what your site looks like in search engine results. In this guide, we’ll go over the fundamentals of search analytics, using Google Analytics as our tool.
Tracking and studying searches on your site is a valuable part of site analytics, but many site owners underestimate the benefit of it. Website search analytics can provide advantageous insights into what people are looking for on your site and also what your site looks like in search engine results. In this guide, we’ll go over the fundamentals of search analytics, using Google Analytics as our tool.
Types of Searches
We’ll look at the two broad categories of search: external search and internal search, both of which offer different information to you as a site owner. External search relates to the keywords people use to arrive at your site through search engines such as Google. Internal search is tracking what users input into the search feature on your site.
For example, WordPress and Drupal have built-in website search capabilities that you can log through Google Analytics. Internal search capabilities in Google Analytics require some additional set up (which we’ll cover later down in this guide).
External Search Reports in Google Analytics
External search results that bring visitors to your site are viewable in any Google Analytics account by default without further set up.
Studying external search reports give you a good idea of how people get to your site. In other words, if you’re getting lots of visits for certain phrases then chances are you are ranking highly for that phrase. 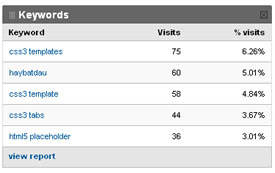 To look at your external search keywords is rather straightforward and is shown in a “Keywords” box on the standard Google Analytics dashboard.
To look at your external search keywords is rather straightforward and is shown in a “Keywords” box on the standard Google Analytics dashboard.
This box shows the top five search terms that drive traffic to your site through search engines. You can then click “view report” (this might also say “view full report,” which is the same thing) at the bottom of the box to look at a more thorough overview of the results. If you don’t see the “Keywords” box, you can still get to your Keywords report by using the navigation menu on the left, Traffic Sources > Keywords.
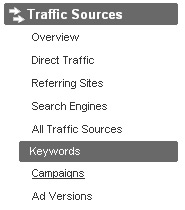 As with many Google Analytics report pages, you will have the time/visits graph showing you the amount of traffic generated by search engine keywords over the past month. Underneath the graph, you will have your table of keywords where you can start to extract some more meaningful information. By default, this table shows 10 rows.
As with many Google Analytics report pages, you will have the time/visits graph showing you the amount of traffic generated by search engine keywords over the past month. Underneath the graph, you will have your table of keywords where you can start to extract some more meaningful information. By default, this table shows 10 rows.
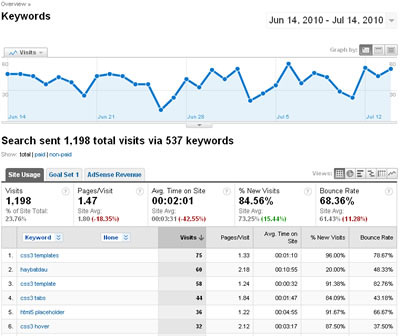
What Should You Be Looking For?
To start with, it would be interesting to see what your popular keywords are. It would be helpful to analyze what search phrases are bringing people to your site. Are the keywords you are seeing to be expected?
Do you need other keywords to be ranking well in your site? For example, if your site were about Sudoku puzzles, you would expect to see words and phrases such as “sudoku,” “sudoku puzzles” and so forth to comprise most of the top search key phrases. However, you might also discover other key phrases that people use that you didn’t expect such as “brain games” and “mental agility exercises” that you can consider when you create more content for your Sudoku site to improve the ranking of these keywords.
This report is a good barometer for seeing how your site looks like to search engines. If you have some unexpected phrases in your top results, then you might want to ask yourself why they are there. Does it have a positive effect on your site in that you’re drawing in the audience you are targeting?
Or are they arriving there by accident because of an ambiguous key phrase and thus you aren’t effectively getting the right type of people viewing your site?
Using the Filter Keywords Feature to Find Trends
You want to pay attention to trends, so it’s worth filtering out some results before you start digging any further. For example, you’ll have plenty of results that have only been used once; you want to filter these out because just one use of a search term doesn’t really show a trend.
To filter out non-trending search terms, pick a minimum number of page visits. This is going to be relative to the amount of traffic you get on your site and how long your website has been up (newer sites might not yet be highly visible in search engine results, and thus, would have limited information). I’d normally say about 10 visits is a good minimum.
Once you have figured out the minimum number of page visits, it’s time to filter. At the bottom left of the Keywords report page, there is “Filter Keyword” option, and beside it, an “Advanced Filter” link. Click the “Advanced Filter” link — this will expand a new set of options for more refined reports.
Click on the “Add new condition” dropdown, and then choose the Visits option under Site Usage. 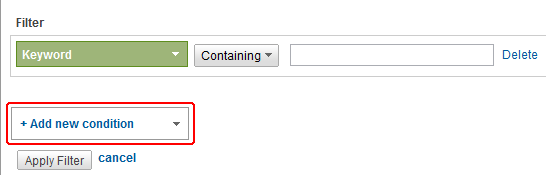
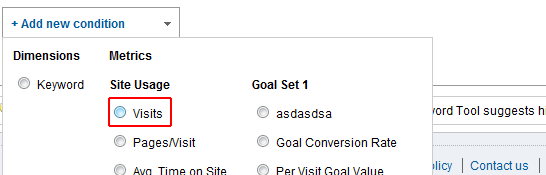 After adding the new condition, you will see a conditional statement dropdown menu, which will have options such as “Less than,” “Less than or equal to,” “Greater than”, and so forth. In this menu, choose “Greater than” and then enter “10” in the input field beside it — our filter should now read, “Visits Greater than 10.” Finally, click on the “Apply Filter” button to filter your results.
After adding the new condition, you will see a conditional statement dropdown menu, which will have options such as “Less than,” “Less than or equal to,” “Greater than”, and so forth. In this menu, choose “Greater than” and then enter “10” in the input field beside it — our filter should now read, “Visits Greater than 10.” Finally, click on the “Apply Filter” button to filter your results.
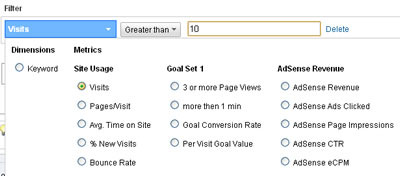 You can browse around these results, comparing the number of visits from different phrases to get a good idea of what your site is doing best. For example, are people who arrive through the keyword “apple” spending more time browsing than people who arrive via “banana”? It’s likely that your site is proving to be more interesting towards people who like apples, and so you could make educated design changes using this information, such as making it more attractive to banana lovers to get them to spend more time on your site or just focusing on apple lovers to get more of them to come.
You can browse around these results, comparing the number of visits from different phrases to get a good idea of what your site is doing best. For example, are people who arrive through the keyword “apple” spending more time browsing than people who arrive via “banana”? It’s likely that your site is proving to be more interesting towards people who like apples, and so you could make educated design changes using this information, such as making it more attractive to banana lovers to get them to spend more time on your site or just focusing on apple lovers to get more of them to come.
Analyzing Bounce Rate
Another good figure to look at is the bounce rate for search terms. A quick click on the Bounce Rate column heading will sort the table by bounce rate. 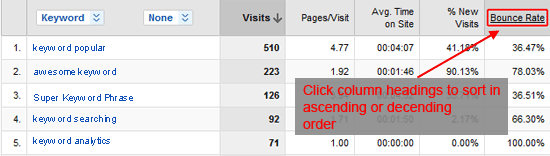 A high bounce rate will show that your site isn’t really appealing to people looking for a particular search term.
A high bounce rate will show that your site isn’t really appealing to people looking for a particular search term.
If it’s supposed to be appealing, then it’s time to figure out why. Let’s say you have a high bounce rate for the phrase “chicken farming” yet it’s something you think people would want to read about on your site. In the first column (under “Keyword”), click on the keyword that has a high bounce rate (“chicken farming” in this instance); this will take you to a new screen where you will get more detailed data about that particular search term.
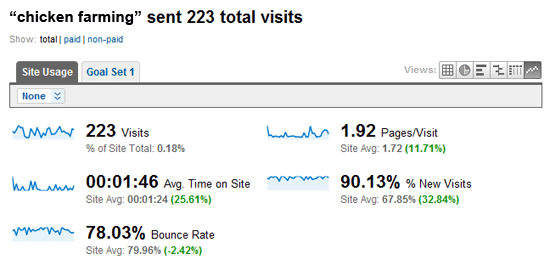 Staying on the Site Usage tab and clicking on the box that says “None” will give you options for a variety of metrics that you can dig into for discovering trends, such as “Language,” “Continent,” “Browser” and so forth.
Staying on the Site Usage tab and clicking on the box that says “None” will give you options for a variety of metrics that you can dig into for discovering trends, such as “Language,” “Continent,” “Browser” and so forth. 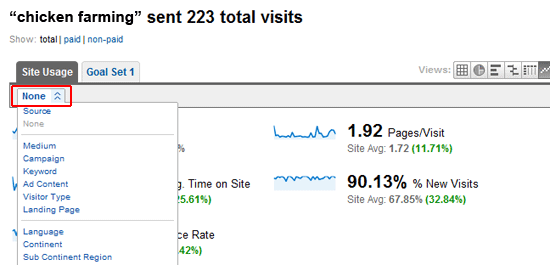 For this particular task of realizing why a particular term has a high bounce rate, a good metric to look at is “Landing Page” to see which web pages visitors are actually leaving from.
For this particular task of realizing why a particular term has a high bounce rate, a good metric to look at is “Landing Page” to see which web pages visitors are actually leaving from.
A Note about New Visits Stats
One thing you may notice when you’re digging into external search reports is that many Keyword metrics will show mostly new visits.
This stands to reason, as many returning visitors will often come straight to your site without using a search engine (e.g., they have bookmarked your site or have remembered your website address).
Internal Search Reports in Google Analytics
Next, let us discuss internal search reports; search phrases that are used on your site’s native search feature. Internal search tracking will give you great insight into what users are expecting to find on your site and the effectiveness of your information architecture.
Once internal search is set up, you should be able to view what people have been typing into your search boxes.
What Internal Search Reports Are Telling You
The data you obtain from internal search analytics is essentially a resource that tells you what your visitors cannot find on your site. For example, if you sell clothing and you have hundreds of searches for “pink ball gowns” but you don’t sell them, it might just be worth looking into selling pink ball gowns.
If you receive a lot of searches for pink ball gowns, but you have a link to your pink ball gowns category right on your navigation bar, then there’s a good chance there’s something wrong with your site navigation’s design and effectiveness.
Setting Up Internal Search Analytics
To set up site search reporting, navigate to Content > Site Search in Google Analytics’ left menu. When you go to this menu item, you’ll receive some instructions for setting up your site search.
As a quick example, we’ll look at setting up site search for a WordPress site. Firstly, you need to figure out what URL variable is being used for the search feature on your site. Google Analytics refers to this as “Query Parameter.” The easiest way to figure out your Query Parameter is by typing in a search keyword into your site search and then looking at the resulting URL afterwards.
In WordPress, doing a search using the built-in search feature should send you to a page such as http://www.yoursite.com/?s=search+term, which shows that the search term is passed in the URL as a URL variable called s. In Drupal, the search result page’s URL looks like: http:// www.yoursite.com/index.php?q=search/node/search+term This means that the URL variable is q. Once you’ve figured this out, click on “Edit” under the Website Profiles summary table that you can find by navigating to the first screen of Google Analytics when you first log in, or by clicking on “Analytics Settings” right below the Google Analytics logo.
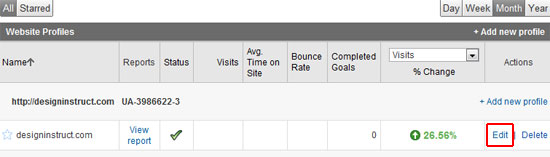 This will take you to the Profile Settings page for your site. Click “Edit” beside the Main Website Profile Information box heading. This will take you to the Edit Profile Information page.
This will take you to the Profile Settings page for your site. Click “Edit” beside the Main Website Profile Information box heading. This will take you to the Edit Profile Information page.
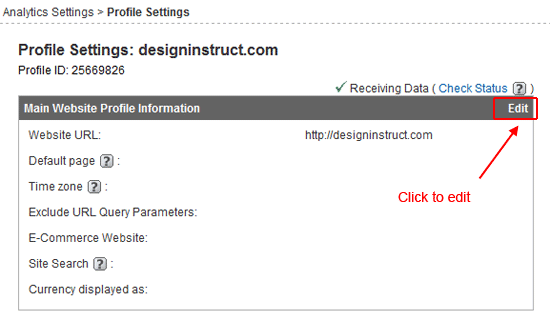 In the Edit Profile Information page, scroll down to the Site Search section and choose the “Do Track Site Search” option; choosing this will reveal more options.
In the Edit Profile Information page, scroll down to the Site Search section and choose the “Do Track Site Search” option; choosing this will reveal more options. 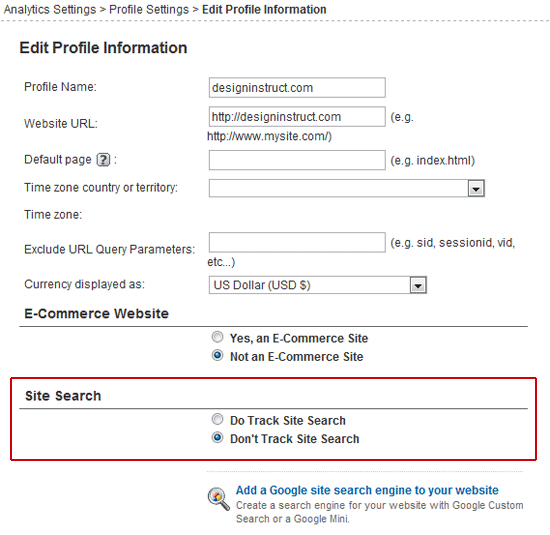 The only box you need to fill in is the “Query Parameter” option, which in the case of WordPress’ built-in search, we figured out to be the URL variable of “s”. Enter that value and click the Save Changes button at the bottom of the page.
The only box you need to fill in is the “Query Parameter” option, which in the case of WordPress’ built-in search, we figured out to be the URL variable of “s”. Enter that value and click the Save Changes button at the bottom of the page. 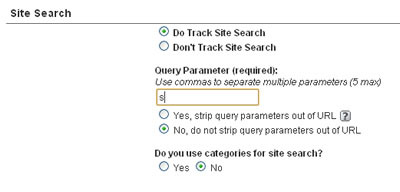 Hey — Presto! — your site search is now set up.
Hey — Presto! — your site search is now set up.
You just have to leave it alone for a little while so that it gets a chance to gather some results.
Viewing Internal Site Search Reports
To look at your Site Search reports, go to Content > Site Search. The first thing you’ll notice is that there are a few new sections you might not be familiar with if you haven’t set up Site Search before.
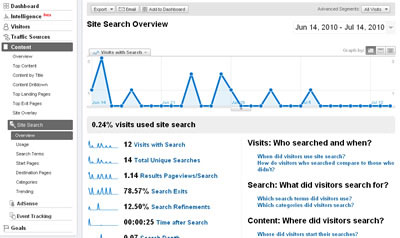 Don’t feel too daunted though, as everything you need can be accessed quite easily from the Content > Site Search > Overview page. Additionally, Google has also handily put a few helpful links on this page to answer some questions you may have. By clicking on the various sections on the Overview page, you can quickly see some useful information about your internal site search.
Don’t feel too daunted though, as everything you need can be accessed quite easily from the Content > Site Search > Overview page. Additionally, Google has also handily put a few helpful links on this page to answer some questions you may have. By clicking on the various sections on the Overview page, you can quickly see some useful information about your internal site search.
Let’s examine some of these report pages.
Search Terms Report
One of the easiest places to start getting information from is the Search Terms page. 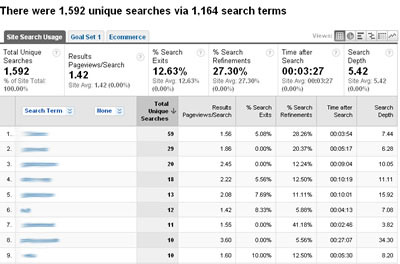 Simply ordering/sorting the data using the various columns will start to give you a feel for what people are doing in terms of internal site search.
Simply ordering/sorting the data using the various columns will start to give you a feel for what people are doing in terms of internal site search.
The default is ordered by total unique searches and whatever phrases are at the top will clue you in on a couple of things. The first thing is this: If a phrase is on something that is already on your website, then this is indicating that people can’t find (or can’t be bothered to try to find) it through your normal site navigation. The second thing to look for is phrases that relate to things that aren’t on your site.
In this case, a large volume of searches will show what people are expecting to find from your site. If these things are something you think you should be offering, then why aren’t you? However, if popular site search phrases are unrelated to the nature of your site, then maybe people haven’t understood what your site is actually about.
This could imply many things that you could be doing to improve the content, structure, and design of your site, such as including a site summary or tagline in a visible location on all your web pages or improving your About page to clearly state your site’s objectives. Some site search features have default values that act as placeholders (such as “Enter search term…” or “Search…”); these search terms might therefore show trends in your Search Terms report. 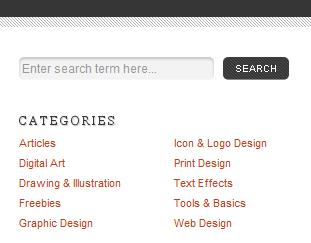 This isn’t uncommon and is caused by people accidentally clicking your site search feature before entering their search term.
This isn’t uncommon and is caused by people accidentally clicking your site search feature before entering their search term.
If it happens too much though, there might be something wrong with the design or functionality of your site search feature. It could be, for instance, a web-browser-specific bug, and in that instance, it would be helpful to see if you can hunt down a pattern in the occurrences of these search terms for a certain web browser.
Usage Report
Another page under Site Search to go and see is Usage.
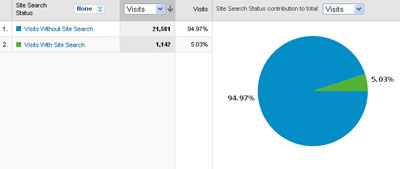 Usage shows you a simple comparison of page visits where people use site search versus visits where people don’t use site search. This is really a very subjective measure because it all depends on the nature of your website. Amazon, for example, probably has a large number of visits where search is used, but that doesn’t mean much in terms of the failure of their information structure because they want people to use site search to find highly specific things, using the site search feature as a prominent element of their site design.
Usage shows you a simple comparison of page visits where people use site search versus visits where people don’t use site search. This is really a very subjective measure because it all depends on the nature of your website. Amazon, for example, probably has a large number of visits where search is used, but that doesn’t mean much in terms of the failure of their information structure because they want people to use site search to find highly specific things, using the site search feature as a prominent element of their site design.
In short, these figures can be good or bad depending on your intent.
Start Pages
The next page after Usage is the Start Pages. This report displays where visitors tend to use site search from.
This report can identify navigational dead-ends in your site — pages where people get confused as to what to do next. Don’t be too concerned if your home/front page ranks highly in this report. Often people will visit your site knowing what they want, so they’ll tap it straight into the search box from your main page.
However, if a particular landing page seems odd, such as an e-commerce checkout page where you want people to effortlessly buy your products, then you might need to look at the efficacy of your procedure for buying products on your site.
Goals
The last thing I want to talk about is the Goals report. Before, I talked about setting up Goals and Funnels in Google Analytics (read that guide if you’re unfamiliar with the term).
This report is useful for seeing the effectiveness of turning your search results into conversions. After clicking on the Goals tab, a quick summary at the top of the page will report some basic figures. If you aren’t turning many of your searches into conversions, it could well be worth looking at the quality of your results in delivering the desired information to users in order to keep them interested.
Analyze and Explore Your Search Terms
It’s essential to note that we have barely scratched the surface of search analytics. This guide was meant to highlight the fundamentals and set you on your path to exploring the subject further. If you have any questions or additional tips, please do share in the comments — let’s talk about search analysis!
Related Content
-
 President of WebFX. Bill has over 25 years of experience in the Internet marketing industry specializing in SEO, UX, information architecture, marketing automation and more. William’s background in scientific computing and education from Shippensburg and MIT provided the foundation for MarketingCloudFX and other key research and development projects at WebFX.
President of WebFX. Bill has over 25 years of experience in the Internet marketing industry specializing in SEO, UX, information architecture, marketing automation and more. William’s background in scientific computing and education from Shippensburg and MIT provided the foundation for MarketingCloudFX and other key research and development projects at WebFX. -

WebFX is a full-service marketing agency with 1,100+ client reviews and a 4.9-star rating on Clutch! Find out how our expert team and revenue-accelerating tech can drive results for you! Learn more
Make estimating web design costs easy
Website design costs can be tricky to nail down. Get an instant estimate for a custom web design with our free website design cost calculator!
Try Our Free Web Design Cost Calculator


Web Design Calculator
Use our free tool to get a free, instant quote in under 60 seconds.
View Web Design CalculatorMake estimating web design costs easy
Website design costs can be tricky to nail down. Get an instant estimate for a custom web design with our free website design cost calculator!
Try Our Free Web Design Cost Calculator




